I always loved to customize linux and gnome too when I discovered Gnome Extensions small yet powerful tools that can enhance productivity, improve navigation, and add cool customization options. With the right extensions, Gnome transforms from a good desktop environment into an amazing one.
If you’re looking to optimize your workflow, reduce distractions, and get more done, here are some of my must-have Gnome Tweak Tool extensions that I personally use and love!
1. Dash to Dock – Great for Navigation
One of the first things I customize in Gnome is the dock. By default, Gnome keeps its dock hidden inside the Activities Overview, requiring an extra step to access frequently used applications. This felt inefficient to me, so I turned to Dash to Dock, an extension that brings the dock out of hiding and makes multitasking much smoother.
With Dash to Dock, you can:
- Move the dock to a custom position, whether at the bottom, left, or right of the screen, depending on your preference.
- Adjust the size and transparency to create a cleaner, more personalized look.
- Modify the dock’s behavior, such as enabling auto-hide, adjusting icon spacing, or customizing click actions for better workflow efficiency.
This extension is particularly useful for users coming from macOS or Windows, where a persistent dock or taskbar is a key navigation feature. Having quick access to open applications without constantly switching to the Activities Overview significantly improves productivity.
To install Dash to Dock, visit extensions.gnome.org, enable the extension, and then configure it through Gnome Tweaks → Extensions. From there, you can fine-tune its settings to match your workflow needs.
2. Clipboard Indicator – Never Lose Copied Text Again
Have you ever copied something important, only to accidentally overwrite it before pasting? I’ve faced this issue many times, which is why Clipboard Indicator has become one of my essential extensions. It acts as a clipboard manager, keeping a history of everything you copy, so you can easily retrieve past entries without frustration.
With Clipboard Indicator, you can:
- Store multiple clipboard entries, allowing you to paste previously copied text even after copying something new.
- Search through clipboard history, making it easy to find and reuse snippets of text.
- Improve workflow efficiency, especially when working with code, documents, or research notes.
This extension is particularly useful for developers, writers, and anyone who frequently copies and pastes information. You can install it from the Gnome Extensions website.
3. GSConnect – Seamless Phone & PC Integration
If you’ve ever wished for better connectivity between your Android phone and your Linux desktop, GSConnect is the solution. Inspired by KDE Connect, this extension allows you to sync notifications, transfer files, and even control your media playback all without cables or third-party software.
Some of its key features include:
- Sending and receiving text messages directly from your desktop.
- Wireless file transfer between your phone and PC, eliminating the need for USB connections.
- Controlling music, notifications, and even clipboard sharing between devices.
GSConnect is an essential tool if you want to create a seamless ecosystem between your Linux desktop and your Android device. To use it, install KDE Connect on your phone and download GSConnect from extensions.gnome.org.
4. Auto Move Windows – Organize Your Workspace Automatically
Managing multiple applications and workspaces can sometimes feel overwhelming, but Auto Move Windows helps keep everything organized by automatically placing apps where they belong. This extension is perfect for those who use multiple workspaces and want certain applications to always open in a specific location.
With Auto Move Windows, you can:
- Set specific applications to always open in a designated workspace, keeping your workflow structured.
- Separate work and personal apps, reducing distractions and improving focus.
- Automate window placement so you don’t have to manually arrange your workspace every time you restart your system.
This extension is particularly useful if you work with multiple projects or want a clutter-free environment. You can get it from extensions.gnome.org.
5. Caffeine – Keep Your Screen Awake When You Need It
There are times when you don’t want your computer to go to sleep or dim the display, whether you’re watching a long video, giving a presentation, or running a background process. Caffeine provides a simple solution by allowing you to quickly toggle sleep mode off with a single click.
Some of its benefits include:
- Preventing auto-sleep and screen dimming, ensuring uninterrupted activity.
- A quick toggle button in the system tray for enabling and disabling the feature easily.
- A great solution for meetings, long downloads, or reading lengthy documents without constant interruptions.
Instead of manually adjusting power settings every time, Caffeine lets you control screen behavior effortlessly. You can install it from extensions.gnome.org.
6. User Themes – Unlock More Customization Options
Gnome has a clean and minimalist design, but if you want to fully customize the look and feel of your desktop, User Themes is a must-have extension. By default, Gnome restricts users from applying third-party themes to the shell, but this extension unlocks that capability.
With User Themes, you can:
- Install and apply custom themes beyond the default Gnome options.
- Modify GTK themes, icons, and shell styles to match your personal aesthetic.
- Completely transform the appearance of your desktop for a unique, personalized experience.
If you enjoy experimenting with themesbest-gnome-tweak-tool-extensions-enhance-workflow and tweaking UI elements, this extension is essential. Get it from extensions.gnome.org.
7. Just Perfection – Take Full Control of Gnome UI
Gnome provides a polished interface, but not everyone likes all of its default elements. Sometimes, I prefer a minimal and distraction-free setup, which is why Just Perfection is one of my favorite extensions. It allows you to fine-tune every aspect of the Gnome UI to create a setup that fits your needs.
With Just Perfection, you can:
- Hide unwanted UI elements like the top bar, activities button, and overview animations.
- Adjust animations, layouts, and visibility of different components.
- Create a streamlined, clutter-free environment for maximum productivity.
For users who love customizing their desktop down to the smallest details, this extension is a game-changer. You can install it from extensions.gnome.org.
By adding these extensions to your Gnome setup, you can significantly enhance your workflow, improve navigation, and create a more efficient desktop experience. Whether you want better multitasking, more customization, or a seamless phone-PC connection, these extensions offer powerful solutions.
How to Install Gnome Extensions
If you’re new to Gnome extensions, installing them might seem a bit confusing at first. However, once you set up the necessary tools, adding and managing extensions becomes a seamless experience. Here’s a step-by-step guide to getting started:
1. Install the Browser Extension
To install Gnome extensions directly from the official website, you need to add the Gnome Shell Integration extension to your web browser. Visit extensions.gnome.org and follow the instructions to install the required browser extension for Firefox or Google Chrome.
2. Install the GNOME Shell Integration Package
Next, you need to install the required system package to enable Gnome extensions. Open your terminal and run the following command:
sudo apt install gnome-shell-extensions
This ensures that your system is ready to support extensions and allows you to manage them properly.
3. Browse and Install Extensions
Once you’ve installed the necessary packages, visit the Gnome Extensions website. You can now browse the available extensions and install them directly by toggling the ON/OFF switch next to each extension.
After installation, you can manage and configure your extensions through Gnome Tweaks → Extensions. Here, you can enable, disable, or customize each extension to match your workflow.
Conclusion
Gnome is already a well-designed desktop environment, but with the right extensions, you can take it to the next level. Whether you want to enhance navigation, improve multitasking, or add new customization options, extensions make it possible to tailor Gnome exactly to your needs.
These are some of my personal favorite extensions that I use daily, but there are many more to explore. If you enjoy tweaking your desktop and improving productivity, I highly recommend checking out the wide variety of extensions available. Try them out and see how they can transform your Linux experience!
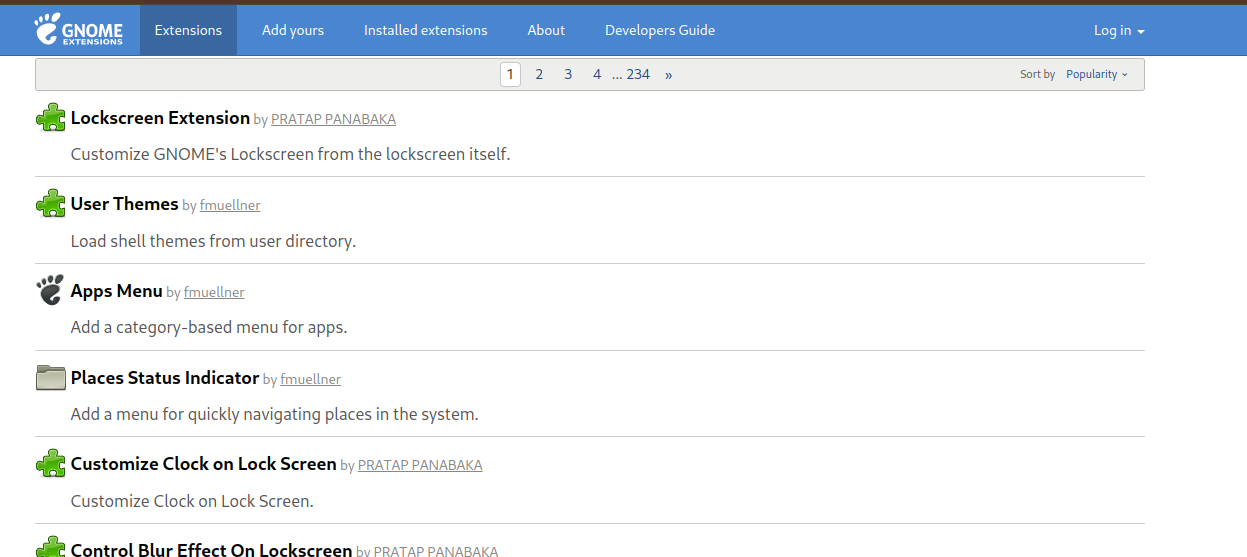
Leave a Reply